An der Verbesserung meiner Online-Präsenz habe ich in den letzten beiden Jahren immer wieder gearbeitet. In diesem Blog-Artikel zeige ich dir Schritt für Schritt, was ich geändert habe. Die von mir eingesetzte Hardware, weitere Ausstattung und Software habe ich verlinkt. Diese Links sind einfach zu deiner Information und keine Affiliate-LInks. Wenn nötig, habe ich dir auch noch einige Zusatzinfos dazu geschrieben. Die Geräte habe ich in der Regel nach Funktionalität ausgewählt.
Die einzelnen Schritte habe ich in Screenshots festgehalten. So siehst du ganz deutlich die Veränderungen von einem Tool zum nächsten.
Aufnahmen mit der Laptop-Kamera
Ich arbeite mit dem Lenovo ThinkPad , mit dem ich im großen und ganzen zufrieden bin. Allerdings gehört die Laptop-Kamera nicht zu den besten. Das wird an den Aufnahmen 1 bis 3 unten ganz deutlich, die ich alle mit der Laptop-Kamera aufgenommen habe. Alle Screenshots sind kurz hintereinander unter den gleichen Verhältnissen entstanden. Änderungen des Settings hebe ich hervor, damit du deutlich siehst, was passiert, wenn du nur an einer kleinen Stellschraube drehst. Aber du siehst schon, dass die Laptop-Aufnahmen eine ganz andere Farbgebung haben.
Bei Bild 1 steht der Laptop auf dem Schreibtisch. Die Perspektive ist denkbar ungünstig, denn so schaut man von oben herab in den Bildschirm. Für einen selbst ist das über kurzfristig eine hinnehmbare Arbeitshaltung. Für andere Teilnehmende in einem Meeting ist es eher unangenehm. Man wird von oben herab angeschaut – und arbeitet nicht auf Augenhöhe.
Im Bild 2 habe ich den Laptop auf einen kleinen Bücherstapel gestellt. Die Perspektive, mit der ich die anderen Teilnehmenden anschaue, ist schon mal besser, aber auch noch nicht optimal. Mein Learning: Die Laptop-Kamera ist für mich, auch wenn der Laptop höher gestellt ist, keine brauchbare Variante.
Schritt 1: Das war für mich daher der Kauf eines externen Bildschirms, um meine Haltung zu verbessern und auch um kleinteilige Informationen besser lesen zu können. Das verführte aber dazu, dass ich dann – wie in Bild 3 sehr deutlich zu sehen – verstärkt in den großen Bildschirm schaue, und die anderen Teilnehmenden aus dem Fokus verliere. Für sie wirke ich im besten Fall konzentriert, eher sogar abweisend. Da ich in dem Moment ja nicht selbst in die Kamera schaue, merke ich erst auf dem Foto, wie ich auf andere wirke.

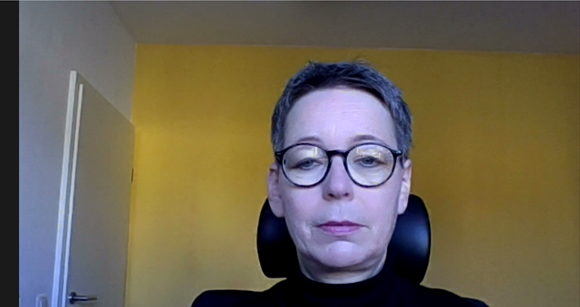

Aufnahmen mit der Bildschirm-Kamera
Schritt 2: Mit meiner Präsenation in Bild war ich absolut unzufrienden. Nachdem ich also in einen zweiten Bildschirm investiert hatte, kam sehr schnell die externe Kamera dazu, die ich ab sofort für meine Zoom-Meetings eingesetzt habe.
In Bild 4 habe ich das Setting gegenüber Bild 3 nicht verändert (s. o. rechts). Ich habe lediglich die Kamera gewechselt. Jetzt schaue ich die anderen Teilnehmenden auf Augenhöhe an.
Allerdings ist so auch sehr augenfällig, dass ich schräg vor dem Fenster sitze und meine beiden Gesichtshälften sehr unterschiedlich beleuchtet sind. Von den Betrachtenden aus gesehen ist die linke Hälfte dunkel und die rechte Hälfte sehr überhellt.
Schritt 3: Um diese unterschiedliche Ausleuchtung meines Gesichts zu vermeiden, habe ich ein Plissee für das Fenster gekauft. Wie auf Bild 5 zu sehen ist, fällt das Licht jetzt deutlich gleichmäßiger auf mein Gesicht. Und ich bin von der Sonneneinstrahlung geschützt.
Den Anbieter Linoveo, bei dem ich das Plissee gekauft habe, kann ich sehr empfehlen. Auf der Website werden die verschiedene Stoffe und ihre Einsatzmöglichkeiten gut beschrieben. Es gibt Anleitungen zur genauen Ausmessung des Fensters, da die Plissees und Rollos alle auf Maß gefertigt werden. Außerdem gibt es eine Anleitung für die Auswahl der richtigen Befestigung. Und trotz anfänglicher Skepsis hat die Montage sehr gut funktioniert.
Schritt 4: Um auch an dunklen Winterabenden für eine gute Ausleuchtung zu sorgen, habe ich noch in zwei Lampen von Elgato investiert. Bild 6: Ich habe ein warmes Licht gewählt, jetzt ist mein Gesicht gleichmäßig ausgeleuchtet. Meine Präsenz hat sich gegenüber Bild 1 deutlich verbessert.
Noch eine kurze Info zu den Lampen: Die Key Lights kann ich an der Tischkante befestigen, denn ich habe hinter meinem Eckschreibtisch keinen Platz, um dort noch Lampen hinzustellen. Die Key Lights sind per WLAN mit meinem Laptop verbunden. So kann ich sie auch während eines Zoom-Meetings (separat) ein- oder ausschalten sowie die Helligkeit verändern.



Aufnahmen mit virtuellem Hintergrund
Extra 1: Da ich nicht immer meinen eigenen Hintergrund zeigen möchte, habe ich hier einige Varianten mit einem virtuellen Hintergrund ausprobiert.
Wenn ich einen virtuellen Hintergrund nutzen möchte, dann geht das eigentlich nur mit einem GreenScreen, den man auch aus Film- und Fernsehproduktionen kennt. Die Aufnahme wird vor einem grünen Hintergrund gemacht und kann dann auf jeden beliebigen anderen Hintergrund projeziert werden. Verwendet man einen virtuellen Hintergrund ohne Greenscreen, sieht man häufig ein unschönes Flimmern an den Haarspitzen oder auch das plötzliche Verschwinden von Körperteilen, die man gerade bewegt usw.
Da – wie man an den obigen Bildern gut sieht – der Raum hinter mir offen ist und ich den GreenScreen nicht täglich auf- und wieder abbauen wollte, habe ich mich für die Variante der Deckenanbringung entschieden. Da hat allerdings auch die bereits vorhandene Deckenbeleuchtung für eine Einschränkung bei der Anbringung gesorgt. Aber es funktioniert relativ gut; ich muss die Kamera nur jeweils genau justieren. Hier gibt es u.a. einen kleinen Einblick in die Ausbau-Aktion meines Homeoffice mit Greenscreen und den beiden Lampen.
In Bild 7 habe ich den Greenscreen heruntergelassen und als virtuellen Hintergrund eine Bibliothek gewählt.
Für die Aufnahme von Bild 8 habe ich den Pullover gewechselt und mich auf einen „normalen“ Stuhl statt meines gesunden Schreibtischstuhls gesetzt. Jetzt stört optisch weder die Kopfstütze noch die Stuhllehne im Hintergrund.


Variationen mit virtuellem Hintergrund plus OBS
Im letzten Schritt habe ich verschiedene virtuelle Hintergründe ausprobiert. Das ist alles Geschmackssache und vor allem auch Stimmungssache, welchen Hintergrund ich auswähle. Und eine Frage, auf welches Publikum ich treffe.
Extra 2: Ich habe aber auch noch eine technische Änderung vorgenommen und erstmals OBS eingesetzt. OBS ist eine freie Software, mit der ich Inhalte auf meinem Bildschirm aufzeichnen und übertragen kann. Es können verschiedene Settings gespeichert werden und zwischen diesen Settings schnell hin und her gewechselt werden. OBS wird für die Aufnahme von Online-Live-Events, Filmen für Online-Kurse, Präsentation und vielem mehr genutzt.
Der Vorteil ist, dass ich jetzt auch meine Logitech-Kamera während des Meetings direkt steuern kann.
Am meisten zufrieden bin ich nur mit Bild 9, weil dieses auch vom Bildausschnitt her fast optimal ist. Es sollten über dem Kopf 20% des Platzes frei sein, 40% für Kopf / Gesicht und weitere 40% für Schulter und Oberkörper.
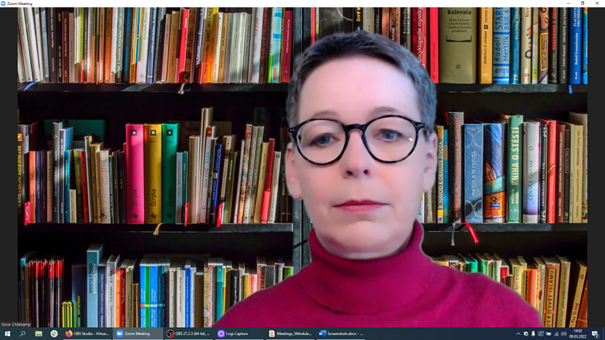


Fazit
Wenn du noch mal nach oben scrollst, siehst du einen gewaltigen Unterschied zwischen der ersten Aufnahme und der letzten Galerie.
Aus meiner Sicht hat es sich gelohnt, sich mit der Technik auseinanderzusetzen, obwohl das nicht zu meinen Lieblingsbeschäftigungen gehört. Nicht alles ist für den täglichen Gebrauch in Meetings notwendig. Für mich persönlich waren die wichtigsten Schritte der Kauf des zweiten Bildschirms plus Kamera. Dann war das Plissee noch ein gutes Add-On. Alles andere ist aus verschiedenen Gründen nicht täglich im Einsatz.
Und auch ich bin noch nicht fertig mit dem Thema Online-Präsenz. Denn die Technik schreitet voran und bei der Kamera ist sicherlich noch Luft nach oben.
Außerdem gibt es die derzeitige Situation nicht her, dass ich die Bildaufteilung optimal gestalten kann.
Und das Thema Ton ist auch noch offen. Ich halte dich auf dem Laufenden. Aber erste wichtige Schritte sind getan.
